
★Windows、 OS や ハード ウェアについての あれこれ
2018年〜現在まで
◆2025/2/28→FMV EAPRIMO WM1/Mの整理
◆202/11/09、Mini PC「MINISFORUM Venus Series UM790Pro」を購入
◆2021/07→Dynabook TX/65E、2007年モデル(PATX65ELP)にWindows 7をインストールして使えるようにしてみた
◆2021/07→「SD-USB2CUP-L2 美男子の捕獲術」を使うため、Windows 7をインストールして使える状態にしておく
◆2020/12→VHSテープのデジタル化
◆2020/09→ Home Server 2011のディスクの一台が不調、SeaToolsによる修復
◆2020/09→Lazesoft Recover My Passwordでログインパスワードを解除してみた
----------------------------

★Mac mini M2(2023)を購入(2023/3/21〜)
・古くなった音楽環境を見直すことにした
・MacMiniとmacOS Sonomaをメインに使う
・AirMac Express 802.11n (第2世代)の作動確認
----------------------------

★2017年製、iMac (21.5-inch, 2017)を購入してからの日々
◆iMac 21.5-inch,2017を購入し、Sierraをインストール、USBから新規にインストールメ初期不良、トラブル発生、起動しない !
◆iMac 21.5インチ MMQA2J/A(iMac 21.5-inch,2017)のHDDをSSDに、 メモリー4Gx2枚を8Gx2枚に換装してみました。
◆Dreamweaver CS6をインストール
----------------------------

★MacBook Air 13,2017 /7.2(2018/01/02〜)
・2022/10/27、アマゾンでバッテリーを購入し、交換
・ SSDに換装
・MacBook AirでミュージックApp の ライブラリを 管理していたがトラブル続出

★MacBook Air (Retina, 13-inch, 2018) 、2022/07/17
・2025/2/23、売却用に整備してみた
2019/7/23〜
★MacBook Pro 15-inch, 2011の修理
・液晶の交換
2025/2/15〜
・作動しなくなっDVDの検証と本体の検証
・マザボードの交換
----------------------------

★いろんな方法でDVDビデオ、Blu-rayビデオ、アマゾン Prime Videoを見たおす
2018年〜現在まで
◆SONY BRAVIA◆SONY UBP-X800M2◆Apple TV4K
----------------------------

★iPhoneを購入してからの日々
2014年〜現在まで
◆iPhoneの変更、バックアップ、復元、パスコード、譲渡、紛失に関する情報
----------------------------

★iMac 21.5-inch,Mid 2011(2011年11月)
◆iMac Intel Core i5を購入、 iMacのHDDをSSDに換装、、Macs Fan Control
Dreamweaver CS3、Dreamweaver CS6をオークションで入手、 macOS Sierraをインストールしてみた
★2011年製、iMac 21.5-inch,Mid2011の HDDをSSDに換装してみた
(2018年8月10日)
◆iMac Intel Core i5 2.5GHz(iMac 21.5-inch,Mid2011)のHDDをSSDに換装
まとめ --1、 まとめ--2、 まとめ--3、 まとめ--4
★iMac 21.5-inch,Mid 2011壊れる(2021年5月5日)
◆外付けモニターだけで表示してみた。ハードウエアテストで起動できた。セーフモードで起動できた。グラフィックチップの不良のようだ、「不調のビデオボードをオーブンで焼く」を試して見た
----------------------------

★OLD Macの整理
◆2018年
★Power Macintosh G3 MT300のマザーボードを使ってパーツの検証
★PowerMac7600/132を使ってメモリーの検証
◆2021〜
・ Macintosh IIciを作動させメモリーの検証
・処分するためのパーツの検証
・iBook G3 Clamshellのバッテリーについて
◆2025〜
・HDDの作動テスト
PowerMac MT333搭載のUltlaWideSCSIドライブ、Power Mac G3 (Blue and White)に搭載されていたUltlaWideSCSIドライブ、
PowerComputing PowerWave 604/150に搭載されていたSCSIドライブをテスト
-------

★OLD PCの整理
インテルCPU情報(2000年〜2022年)
AMD CPU情報(2000年〜2022年)
-------
1997年から1999年にかけて
OCNエコノミーで個人サーバーを公開した時の記録
-------
★Power Mac G5が 壊れるまでの日々
-------
【メモリーデータ】
★iMac・MacMini ・G5・Mac Pro・G4・それ以前
★メモリに関するあれこれ
-------
【メンテナンス・トラブル】
★MacOSX10.5以前の ディレクトリ
★MacOSX・ターミナル
★MacOSX・ターミナル2
★viの使い方
★Mac OSの修復など
★パニック
★PRAMをリセットする
★smuをリセットする
-------
■起動ディスクを一度だけ変更する
Macをシステム終了し、以下のいずれかの操作を行います
▼Appleシリコンを搭載したMacの場合: 「起動オプションを読み込み中」と表示されるまで電源ボタンを押したままにします。
Mac miniの場合は、システムインジケータランプがオレンジ色になるまで待ちます。
▼その他のMacコンピュータの場合: Optionキーを押したまま電源ボタンを押してMacを起動します。
▼Appleシリコンを搭載したMacでmacOS復旧
・コンピュータをmacOS復旧で起動する
・コンピュータで問題が発生している、またはコンピュータの起動後にmacOS復旧のウインドウが表示された場合は、コンピュータの内蔵ストレージの修復が必要な可能性があります。
https://support.apple.com/ja-jp/guide/mac-help/mchl82829c17/mac
●Appleの新しいファイルフォーマットAPFS (Apple File System)
macOS Mojave:Mac OS 拡張から APFS に変換されます。
Time Machine で使う予定のディスク、
または起動可能なインストーラとして使う予定のディスクには、
Mac OS 拡張 (ジャーナリング) を選択してください。
●ディスクユーティリティを使ってIntel搭載のMacを消去する
macOS復旧から起動する・ディスクユーティリティの「消去」機能を使う
https://support.apple.com/ja-jp/102639
■iMac のモデルを識別する
https://support.apple.com/ja-jp/HT201634
■Mac に搭載されている macOS を調べる
https://support.apple.com/ja-jp/HT201260
■ Apple USB 電源アダプタについて
https://support.apple.com/ja-jp/HT210133
■ Mac の電源アダプタの見分け方
https://support.apple.com/ja-jp/109509
■Macのポート

HDMI ケーブルを使用してディスプレイ、テレビ、プロジェクタをつなぐことができます

Apple USB-C Digital AV Multiport アダプタを使えばThunderbolt 3 (USB-C) ポートや USB-C ポートを搭載した Mac を HDMI ディスプレイに接続し、同時に Mac を充電したり USB-A デバイスをつないだりすることができます。USB-C ポート搭載モデルの iPad Pro でも、このアダプタを使えます。
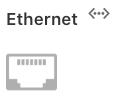
Ethernet ケーブルを使用して、ハブ・ルーター・ONUなどに接続します。
USB-Cポートを搭載したMacBookやThunderbolt 3(USB-C)ポートを搭載したMacBook Proではアダプタ(10/100/1000BASE-T)を使用し。Ethernet ケーブルでハブ・ルーター・ONUなどに接続出来のます。
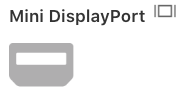
Mini DisplayPort ケーブルで Mini DisplayPort ディスプレイを接続する場合は、他社製の USB-C - Mini DisplayPort アダプタを使います。
Mini DisplayPort は Thunderbolt または Thunderbolt 2 Thunderbolt アイコン とは別物です。形状は同じですが、ケーブルやポートに付いている記号が違います。
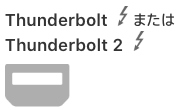
Thunderbolt ケーブルや Thunderbolt 2 ケーブルで Thunderbolt ディスプレイやその他のデバイスを接続する場合は、Apple Thunderbolt 3 (USB-C) - Thunderbolt 2 アダプタを使います。
(ケーブル)
Thunderbolt や Thunderbolt 2 は、ポートの形状は Mini DisplayPort Mini DisplayPort アイコン と同じですが、まったくの別物です。Thunderbolt ケーブルまたは Thunderbolt 2 ケーブルで Mini DisplayPort ディスプレイを接続する場合、上記のアダプタは使えません。
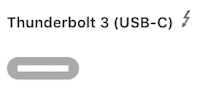
Thunderbolt 3 (USB-C) ケーブルでディスプレイやほかのデバイスを接続する場合、アダプタがなくても Mac に接続できます。Type-C端子/ケーブルを使用し流れるデータはThunderbolt 3。Thunderbolt 3ポートは、USB 3.1 Gen 2に統一されている。
Thunderbolt4 のポートは 40Gbps (1 秒当たりのギガビット) の双方向帯域幅を備えています。最大 5 つの Thunderbolt デバイスを 1 つのポートで接続できます。
Thunderbolt 4 のポートは、以前のバージョンの Thunderbolt、USB、DisplayPort、PCle など、多くの接続規格と互換性があります。
ドック、ディスプレイ、ストレージ、ビデオ・キャプチャー・デバイスなど、Thunderbolt ロゴを搭載したデバイスを接続できます。
複数のディスプレイを接続できます。Thunderbolt 4 ポート 1 つにつき、互換性のあるドックまたはアダプターを使って最大 2 つの 4K 60Hz DisplayPort または HDMI モニターを接続できます。
Mac の Thunderbolt 4 ポート、Thunderbolt 3 ポート、または USB-C ポート
USB-C または Thunderbolt アダプタを使ってディスプレイを接続している場合は、そのアダプタが DisplayPort Alt Mode (オルタネートモード)、Thunderbolt 3、または Thunderbolt 4 に対応している必要があります。

Thunderbolt 3 または Thunderbolt 4 のケーブル (Apple Thunderbolt 4 ケーブルなど) でディスプレイやほかのデバイスを接続する場合、アダプタがなくても Mac に接続できます。
USB-C ケーブル (Apple Thunderbolt 3 (USB‐C) ケーブルなど) でデバイスを接続する場合は、アダプタがなくても Mac に接続できます。

USB-C ケーブルでディスプレイやほかのデバイスを接続する場合、アダプタがなくても Mac または iPad Pro に接続できます。
USB Type-C は、USB 3.1ではなくコネクターの形状を表す。USB 2.0とかUSB 3.1 Gen 1だったりUSB 3.1 Gen 2だったりする
USB-C は、USB Type-C (タイプC) の総称で、USB コネクタの形状とケーブルを接続するポートの一種です。
以下の特長があります。 急速充電が可能 高速データ転送に対応 データ転送、充電、映像伝送など複数の機能に対応 上下どちらでも差し込み可能なコネクタ Thunderbolt 4 と、Thunderbolt 3 は、USB-C のコネクターコネクターを使用しています。

USB-A ケーブルでUSB機器と接続します
購入したアダプタ類
オーディオ・ビデオ・BD HD DVDに関する参考資料-映像入出力端子
▼OS X:OS X での復元について
http://support.apple.com/kb/HT4718?viewlocale=ja_JP
Mac の再起動中に「command」キーを押しながら「R」キーを押して、キーを両方とも押したまま待つと、Apple のアイコンが表示されます。これは、Mac がまもなく起動することを示しています。復元システムからの起動が完了すると、OS X のメニューバーを備えたデスクトップと共に、「Mac OS X ユーティリティ」アプリケーションウインドウが表示されます。
▼OS X Mountain Lion: 以前のバージョンの OS X に戻す
http://support.apple.com/kb/PH11181?viewlocale=ja_JP
▼アップルメニュー>「再起動」と選択して、Commandキーと R キーを押したままコンピュータを再起動します。
▼「Time Machine バックアップから復元」を選択してから、「続ける」をクリックします。
▼Time Machine バックアップディスクを選択します。
▼復元したい Time Machine バックアップを選択します。新しいバージョンの OS X をインストールする前の状態にコンピュータを復元するときは、最新のバックアップを選択します。
▼画面に表示される指示に従います。
▼Lion 復元ディスクアシスタント
Lionのリカバリ兼ブート領域である「Recovery HD」を外部のUSB接続HDDなど作成するためのユーティリティ。「Option」キーを押したまま再起動することで、接続された外部HDDからRecovery HDを呼び出せる
http://support.apple.com/kb/DL1433?viewlocale=ja_JP
■アップルはMac OS X 10.6 Snow Leopardを2009年8月28日発売
http://pc.watch.impress.co.jp/docs/news/20090825_310533.html
http://plusd.itmedia.co.jp/pcuser/articles/0908/24/news078.html
Snow Leopardが切り開く、Macの新時代 (1/2)
http://plusd.itmedia.co.jp/pcuser/articles/0908/28/news025.html
http://plusd.itmedia.co.jp/pcuser/articles/0908/28/news014.html
Snow Leopardを通して考える「これからのOS」(後編) (1/3)
http://plusd.itmedia.co.jp/pcuser/articles/0908/27/news039.html
Snow Leopardを通して考える「これからのOS」(前編) (1/3)
http://plusd.itmedia.co.jp/pcuser/articles/0908/27/news026.html
 |
| ★macOSの復元、インストールなど 情報のほととんどは、Appleのサイトのものです。 点在している情報を1ページにまとめてみました。 -------------------------------- ▼2024年10月4日 macOS Sequoia(macOS 15.0.1)  MacBook Pro・13-inch, 2018以降 MacBook Air・Retina, 13-inch, 2020以降 iMac・Retina 4K, 21.5-inch, 2019以降 Mac mini・2018以降 ▼2023/09/27 macOS Sonoma  iMac 2019年モデル以降 iMac Pro MacBook Air (2018年モデル以降) MacBook Pro(2018年モデル以降) Mac Pro(2019年モデル以降) Mac Studio(2022年モデル以降) Mac mini(2018年モデル以降) ▼2022/10/25 ▼2022年10月24日 macOS Ventura プレビューAppでPostScript(.ps)と.epsがサポートされなくなった。 iMac 2017以降 MacBook Air 2018以降 MacBook Pro 2017以降 Mac mini 2018以降 MacBook 2017 ▼2021/12/14 macOS Monterey (モントレー、12.6) アップグレードできる機種は以下の機種 MacBook (Early 2016、2017年モデル) MacBook Air (Early 2015年モデル以降) MacBook Pro (Early 2015年モデル以降) iMac(Late 2015年モデル以降) iMac Pro(2017年モデル以降) Mac Pro(Late 2013、2019年モデル) Mac mini (Late 2014、2018、M1, 2020年モデル) ▼2019/11/13 macOS Big Sur 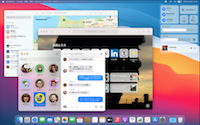 アップグレードできる機種は以下の機種 MacBook (2015年モデル以降) MacBook Air(2013年モデル以降)MacBook Pro(Late 2013年モデル以降) iMac(2014年モデル以降) iMac Pro(2017年モデル以降) Mac Pro(2013年モデル以降) Mac mini(2014年モデル以降) ▼2019/10/9 macOS 10.15 Catalina 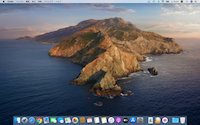 アップグレードできる機種は以下の機種 MacBook (2015 年以降に発売されたモデル) MacBook Air (2012 年以降に発売されたモデル) MacBook Pro (2012 年以降に発売されたモデル) Mac mini (2012 年以降に発売されたモデル) iMac (2012 年以降に発売されたモデル) iMac Pro (全モデル) Mac Pro (2013 年以降に発売されたモデル) ▼2018/9/25 macOS 10.14 Mojave  OS X Yosemite 以前からアップグレードする場合は、18.5 GB の空き容量が必要です。アップグレードできる機種は以下のようになっています。 MacBook /2015 年前期以降 MacBook Air /2012 年中期以降 MacBook Pro /2012 年中期以降 Mac mini /2012 年後期以降 iMac /2012 年後期以降 iMac Pro /全モデ ▼2017/6/5 macOS 10.13 High Sierra 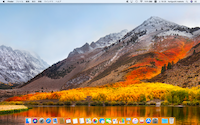 MacBook /2009 年後期以降 MacBook Air /2010 年後期以降 MacBook Pro /2010 年中期以降 Mac mini /2010 年中期以降 iMac /2009 年後期以降 Mac Pro /2010 年中期以降 ※32bitが使える最後のOS ▼2016/6/13 macOS 10.12 Sierra 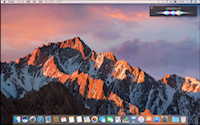 最低 2 GB のメモリと、ストレージに 8.8 GB の空き容量が必要です。 MacBook /2009 年後期以降 MacBook Air /2010 年後期以降 MacBook Pro /2010 年中期以降Mac mini /2010 年中期以降 iMac /2009 年後期以降 Mac Pro /2010 年中期以降 ▼2015/6/9 OS X 10.11 El Capitan 最低 2 GB のメモリと、ストレージに 8.8 GB の空き容量が必要です。 MacBook /2009 年前期以降 MacBook Air /2008 年後期以降 MacBook Pro /2007 年中期以降 Mac mini /2009 年前期以降 iMac /2007 年中期以降 Mac Pro /2008 年前期以降 ▼2014/6/2 OS X 10.10 Yosemite ▼2013/6/10 OS X 10.9 Mavericks ▼2012/2/16 OS X 10.8 Mountain Lion ▼2011/7/20 Mac OS X 10.7 Lion 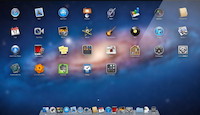 光学メディアによる販売を廃止 ▼2009/8/28 Mac OS X 10.6 (Snow Leopard) ▼2007/10/26 Mac OS X 10.5 (Leopard) ▼2005/4/29 Mac OS X 10.4 (Tiger) ▼2003/10/24 Mac OS X 10.3 (Panther) ▼20002/8/24 Mac OS X 10.2 (Jaguar) ▼2001/9/25 Mac OS X 10.1 (Puma) ▼2001/3/2 Mac OS X 10.0 (Cheetah) ▼2000/9/13 Mac OS X Public Beta (Siam) ▼【むかし作ったデータ】 動画の再生 MacOSX10.5移行-1 MacOSX10.5移行-2 過去のWebSite Data 過去の仕事 |