| 起動時に青い画面が表示され、くるくる回るディスクカーソルも表示される場合があるときの手順 |
■シングルモードで起動させる
MacOSXが起動しなくなった時、シングルユーザーモードで起動させる。
→→→起動音がしたらすぐに Command + S を押す。
その後→→→起動ディスクの修復は、以下のコマンドを入力する
# fsck -y
( # fsck ) |
コマンドを実行。エラーが無くなるまで、繰り返す。 |
# mount -uw /
|
コマンドを実行します。
ルートパーティションを書き込み可能にマウントし直すには |
# reboot
(# Shutdown -h now) |
※ Mac を再起動するには、 |
※ iMac (21.5-inch, 2017)+macOS Sierra+SANDISK SSD PLASの環境で、起動しなくなったので
このこCommand+Sを実行しました。何かを検証した結果がモニターに表示されたけど、プロンプトが
出ないので、コマンド# fsckを実行できなかった。結局フォーマット以外は選択できませんでした。
Command+Rでディスクユーティリティからフォーマットを選択。
起動時にステータスを表示したい場合は?
起動音がしたらすぐに Command + V を押す。
コンソールモードにするには?
Aqua のログイン画面で、アカウント >console でログインする。
パスワードは入力しない。コンソールモードになると、キーボードが JIS 配列では無くなるので注意が必要。何処で変えるのかわかりません。ログインして、ログアウトすれば Aqua が起動されるが、ログインせずにそのまま Aqua に戻りたい時は Ctrl+D をタイプする。
| 強制終了する (Option + Command + Esc) |
| 再起動する (Control + Command + Power) |
| 強制的にシステム終了する(パワーボタンを 10 秒間押し続けます) |
Open Firmware コマンドを使ってディスクを取り出すには、以下の手順に従ってください。
1. コンピュータを再起動します。
2. 起動音が聞こえたら、
すぐに「Command」+「Option」+「O」+「F」の各キーを同時に押したままにします。
3.「Welcome to Open Firmware」と表示された白い画面が現れたら、キーを放します。
4. プロンプトの後に、次のように入力します:eject cd
5.「Return」キーを押して、数秒間待ちます。
ディスクドライブにディスクが入っていれば排出され、
排出動作後にコマンドの後に「ok」が表示されます。
6. 次のように入力します:mac-boot
7.「Return」キーを押します。
これで、コンピュータは通常どおりに起動します。 |
|
▼Appleサポートに掲載されていたものです。
▼プロセスを停止する
コマンド+ピリオド(.)キー
▼アプリケーションを強制終了する
コマンド+ Option + Esc キー
▼コンピュータの電源を切る
パワーキー
▼コンピュータをシステム終了または再起動する
コマンド+ Option + Shift +パワーキー
▼コンピュータを再起動する
コマンド+ Control +パワーキー |
| Mac OS X: カーネル パニック (Kernel Panic) |
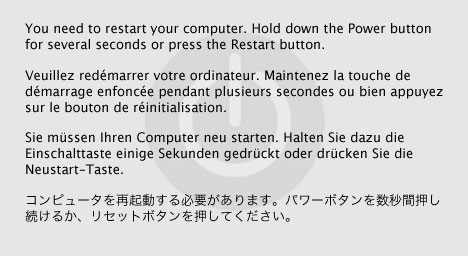
Mac OS X 起動ボリュームを再選択するには:
・コンピュータを再起動します。たいていの場合、パニックは分離された事象で、それ以上の対応は必要としません。
・X キーを押しながらコンピュータを再起動します。これにより、強制的に Mac OS X システムを使用してコンピュータを起動することができます。起動したら、X キーを放してから、「システム環境設定」を開いて「起動ディスク」をクリックしてください。Mac OS X システムが選択されていることを確認してください。
・X キーを使って起動できない場合は、コンピュータを再起動し、すぐに Option キーを押し続けてください。画面の中心にアイコンが表示され始めたら、Option キーを放します。Mac OS X システムディスクを選択してから、「次に進む」矢印をクリックして起動を継続します。
Mac OS X 起動ボリュームの再選択に失敗した場合は、PRAM をリセットしてみてください。
コンピュータをシステム終了してから、コンピュータの電源を入れ、
すぐに
Command + Option + P + R キーを二度目の起動音が聞こえるまで押し続けます。
「システム環境設定」を開き、「起動ディスク」をクリックして、
Mac OS X ボリュームを選択します。 |
|
破損しているか互換性のないソフトウェアや、まれには破損しているか互換性のないハードウェアによって発生する可能性があります。この問題の原因の多くは、システムファイルまたはフォルダの移動、置換、または破損です
ハードウェア、例えばメモリやハードディスク、DVDドライブを入れ替えたときは、それを疑ってみましょう。 |
| オリジナルの管理者ユーザパスワードをリセットする(Appleサポート) |
コンピュータにひとりだけの管理者アカウントを設定している場合、または(複数の)オリジナルの管理者アカウントがパスワードをリセットする必要がある場合は、次の手順に従ってパスワードをリセットします。
オリジナルのモ管理者アカウントとは、Mac OS X をインストールした直後に作成されたユーザを指します。
オリジナルの管理者パスワードがわかっている場合、オリジナルの管理者ユーザは上記の手順を使って、他の管理者アカウントのパスワードをリセットすることができます。
Mac OS X Install CD(インストールされている Mac OS X のバージョンに一番近いバージョンの CD)から起動します。
Open Firmware パスワード保護が有効になっている場合は、まずそれを無効にする必要があります。メCモキーを押しながらコンピュータを起動します。
「Installer」メニュー(または Mac OS X 10.4 Tiger では「ユーティリティ」メニュー)から「パスワードをリセット」を選択します。
参考:このメニューやメニュー選択が表示されない場合は、おそらく CD からまだ起動されていません。
お使いの Mac OS X ハードディスクボリュームを選択します。
オリジナルの管理者アカウントのユーザ名を設定します。
重要:「システム管理者(ルート)」を選択しないでください。システム管理者は実際にはルートユーザを指します。一般の管理者アカウントと混同しないようにしてください。 |
|
OS X 復元には、復元システムの一部として一連のユーティリティが組み込まれています。OS X 復元を使って、以下のことを実行できます。
・Time Machine のバックアップから Mac を復元する。
・ディスクユーティリティを使って、接続されているドライブの検証と修復を行う。
・Safari を使って、インターネット接続を確認する、またはオンラインでヘルプ情報を取得する。
・OS X をインストールまたは再インストールする。
→Mac を再起動し、起動時に「command + R」キーを押したままにします。
起動ドライブ上の復元システムが利用できない場合、Mac では、自動的にOS X のインターネット復元機能が使われます。
インターネット復元では、Mac を Apple のサーバから直接起動できます。このシステムから起動すると、メモリとハードドライブの簡易テストが実行され、ハードウェアに問題がないか確認されます。
インターネット復元では、最初に Wi-Fi ネットワークを選択するよう求められます (必要に応じて、ネットワークのパスワードを入力してください)。次に、インターネット復元がダウンロードされ、復元システムのイメージから起動します。ここから起動ドライブ上の復元システムと同じユーティリティおよびオプションを利用できます。
出荷時に OS X Snow Leopard がインストールされていた一部の Mac では、OS X Lion 以降とソフトウェアアップデートのインストール後にインターネット復元を使えるようになります。 |
OS X 復元 |