|
|||
■iMac Intel Core i5 2.5GHzを購入(Mac OS X 10.7 Lion)-----2011/11 付属のマウスは、デザインや画像処理、編集などの製作現場には向かない気がする。マウスから手を離し文字を入力、その後マウスに手を置き何かをクリックしようとしたときなどに勝手にスクロールしてしまう。ほんの少し指が動いてしまうからなのだろうがそんなことにいちいち神経を使うなんてあり得ない。  購入して一月もたっていないのに、キーボードの「W」のキーが引っかかってカチカチ音がしたり、重くなったりする。キーを外してみても、原因らしいものが分からない。そのうちぶち切れて、キーボードも壊してしまいそうだ。ともかく我慢・ガマン・がまん…。 ▼2014/3/9 iMac に付属のApple MagicMouse死亡  使いにくかったMagicMouseがついに壊れた。 Logicool Wireless Mouse M525を買ったが、微妙。ほかに選択肢がないのか…。M525はその後Windows 7搭載マシーンで使用する。(2014/3/9) ▼Intel Macで作動しないファイルメーカー Pro 5.5 iMac Intel Core i5 2.5GHz購入後(21.5-inck,Mid 2011、Mac OS X 10.7 Lion) ファイルメーカー Pro 5.5 を使っていたが、これもIntel Macで作動しない。Windows 7が作動するPCでWindows版のファイルメーカーPro 5.5を使うことにしたのだが、なんとMac版と同じような感じでプリントできない。A4のレーザープリンターを使っているのだが、データベースのページがA4の用紙サイズを超えていた場合、Mac版ファイルメーカーPro 5.5ではプリンタードライバー上でA4サイズの用紙に収まるように全体を縮小してプリントできていた。ところがWindows版の場合縮小しても、ページからはみ出した部分が切れてしまう、つまり A4 サイズの用紙内をキャプチャーし、それを縮小してプリントしている感じだ。だからA4サイズの用紙からはみ出た部分はそのまま切れてしまう。Windows版のファイルメーカーPro 5.5もあきらめ、 Intel Macで動くバージョンのファイルメーカーをオークションで探すことにした。運良くファイルメーカーPro10を落札できた。これをOSX Lionで使うことにした。 ▼Intel Macで作動しないMicrosoft Office X Power Mac G5では、Microsoft Office X を使っていたのだが、これは、Open Officeを使うことにした。使ってみたら、Microsoft Excelのようには使えなかった。一番の問題は、ファイルメーカー Pro10でエクスポートしたCSV形式のファイルを読み込むとSUM関数が正しく機能しない。タブ切りテキスは単なるテキストとしてしか認識しないようで、セルの中に割り振ることが出来ない。つまり一つのセルにテキスト全部が取り込まれてしまう。試行錯誤してしまい時間ばかり費やしてしまった。Excel は確定申告のための経費の計算に使っている。時間がもったいので、Microsoft Officeの評価版をダウロードし経費の集計だけはすませることにした。 その後、OpenOfficeをいろいろ試してみたらdbf 形式(Shift_JIS)でエクスポートすれば、SUM関数も機能するみたいだ。また参照関数もよくわからず、今後OpenOfficeを使うには、十分にテストする必要がありそうだ。 その後、たまにしか使わないOpenOfficeの使い方を覚える気力が出ない。結局何かのおまけで付いてきたOffice Personal 2007のExcelだけインストールして、Windows 10上で使うことにした。 ▼Intel Macで作動しないPhoto ShopとIllustrator これも作動しないので、GraphicConverter7.x(2013現在GraphicConverter8を使っている価格は39.95ドル)を使うことにした。Illustratorも作動しないので、廃棄。たぶんこれに変わる無料のアプリケーションはないだろう。どうしてもIllustratorや、Photo Shopが必要な場合、Power Macintosh G3 MT 300+OS9が残っているので、これを使うかだ ?? その後、IllustratorもWindows版、Illustrator10が作動するのでこれを使うことにした。 ▼Intel Macで作動しないRoxio Toast これも作動しないので、廃棄。DVDを焼くのは全てPCに移行(Windows 7)。Windows の場合、3,000円程度のDVDドライブを購入すれば、DVD再生ソフトやデータライティングソフトなどが付属している。今はPowe 2 Go 10 を使用している。 ▼Intel Macで作動しないJedit エディターは、Jeditから無料のiText Expressに移行。ほぼJeditと同じ感じて使えるのだが…。 ▼Windows Home Server 2011の導入 iMacを購入とともにWindows Home Server 2011を導入。またOSX LionのTime Machine用にUSB接続の250GBのハードディスクを取り付けた。 Power Mac G5が壊れた時、ちゃんとバックアップしたつもりだったが、いくつかのファイルを失った。やっぱりデータはサーバーで管理すべきだ。Macが壊れた時は被害が大きいが、PCの場合、HDDさえ壊れなければ、マザボード、メモリー、CPU、電源とパーツ単位で交換できるので、安く修復できる。 ※Time Machine バックアップは、バックアップ元の Mac にシステムを復元するために使用してください。 新しい Mac に情報を転送する場合は、「移行アシスタント」を使用します。 新しい Mac で移行アシスタントを開きます。「アプリケーション」フォルダの「ユーティリティ」フォルダにあります。「続ける」をクリックします iMacから、Windows Home Server 2011やTime Machine用HDDは以下のように見る。現在、Windows Home Serverはデータのバックアップと、PCとiMacで共有しているファイル置き場として使用している。  ▼iTunesをどこに置く iTunes のデータもWindows Home Serverのミュージックフォルダーに保存されるように設定した。Windows 7が作動するPCのiTunesから再生すれは、サーバーのミュージックフォルダーに保存されたデータが普通に再生される。 問題が無いようなので、その後 iTunesフォルダを丸ごとWindows Home Server 2011に移動しiMacとPCで共有することにした。 「iTunesフォルダを丸ごと移動し、Macなら "option" キー、 Winなら "shift" キーを押しながら iTunes を起動してライブラリ選択画面を出し、移動したiTunesフォルダ(の中のiTunes Libraryファイル)を指定します。(デフォルトライブラリの切り換え。)この方法では楽曲等の実体ファイルもライブラリ管理ファイルも移動したiTunesフォルダにある、つまり、iTunesフォルダの中にライブラリ関連のファイルが全て入っている状態を保つことができます。 (iTunesサーバー機能) https://discussionsjapan.apple.com/docs/DOC-1024 」 Windows Home Server 2011に保存したデータをiMacとPCで共有出来ないことが判明。 iTunes Library.itlは、ライブラリ内の曲およびユーザが作成したプレイリストのデータベース曲固有のデータがこのファイルに保存されます。 iTunes Library.xml は、ミュージックやプレイリストをコンピュータ上のほかのアプリケーションでも使えるようにするとされていますが、普段PC上でiTunesを管理したり、視聴しているのですが、iMacでServeのiTunesフォルダにアクセスし視聴した後、PC側でiTunesを起動すると、曲の場所が分からないと表示される。毎回面倒なので、iMacではiTunesを使わなくなってしまった。 AirPlay対応のAVアンプを使用すれば、iTunesからAVアンプに接続してあるスピーカーに出力することが可能だ。  iMacの裏側のオーディオ出力ポートは、ヘッドフォン出力/光デジタルオーディオ出力 (ミニジャック) となっている。どんなケーブルなのか調べてみた。 3.5mm Optical to Toslink Opticaというもので、ミニジャックが iMac 側なので、もう一方が光デジタル。ケーブルを入手すれば、デジタル入力を備えたアンプ(KENWOODのKAF-A55のような)にデジタル接続できそうです。  3.5mm Optical to Toslink Opticaは、置いてるところがなく(2011年1月時点)、結局、iMac側が光デジタルオーディオ出力ミニジャックであればいいので、光デジタルオーディオ出力角形端子に接続できる「光ミニプラグ、変換アダプター」を購入して使ってみた。KENWOODのデジタルアンプKAF-A55から無事デジタル出力できた。  ■2016年12月~「Time Machine」 iMacを購入後、OSX LionのTime Machine用にUSB接続の250GBのハードディスクを取り付けた。500GBのHDDが余ったので、Time Machine用の250GBから500GBに変更しようと思い、玄人志向のKURO-DACHI/CLONE/U3の「パソコンなしでまるごとコピー」機能を使い、移行しよとして、異常事態発生。「コピーする項目を調べています」状態が8時間ぐらい続いた。 その後500GのHDDに書き込むのに5時間かかってしまった。つまりTime Machine用にHDDを用意するなら、初めから大容量のHDDを導入すべきだ。(2017/1/20)  KURO-DACHI/CLONE/U3 ▼2016/7/29 Gigazineで「Mac用のセキュリティソフトは一体どれが最も優れているのか?」という記事を読んださっそく、Avast Mac Security 2015 11.7(無料)を試してみた。 http://gigazine.net/news/20160726-security-suites-mac-os-x/ ■2017年4月~  その後M557に買い換える、iMacはこれが使いやすい その後M557に買い換える、iMacはこれが使いやすいiMac用に Logicool のM557を使用しているのだが、またまた壊れてきた、真ん中のダイヤルを回すと書類やWebページがスクロールするのだが、作動しなくなってきた、いよいよ交換か。 Logicool 製品は結構頻繁に壊れる。 BUFFALO BSMBB26SBKも良いのだが、Macでサイドボタンが機能しない、ページを戻る・進むが手動になってしまうので、Windows専用ということなのだろう。製品パッケージの裏側に小さく書かれているので、注意。ページを戻る・進むボタン、スクロールボタンが使える製品が便利なので、結局Logicool のM557に交換した。約2年で壊れる。 (2017/4/6) ※壊れたのでバラしてみたら、中に埃が溜まっていた。掃除をして組み直したら、なんと動いた。またしても無駄な出費。 ■2017年9月~macOS Sierraをインストール アップグレードをする前は、必ずTime Machineでバックアップ。カレンダーのデータなど単独でバックアップできるものは、すべてバックアップが必要。 2016年9月21日に公開されたmacOS Sierraをインストールしてみた。 2011年11月18日から使い続けきたOS X Lion v10.7.5から5年ぶりにアップグレード。 Lionのままでもよかったのだが、問題は サファリが古く、開けないWebページが多数、特にGoogleマップがきちんと表示されないため通常はFirefoxを使っていた。 Lionが好きだったわけではなく、Dreamweaver CS3とFileMaker Pro 10を使い続けるために、OSのアップデートはあきらめて使い続けていただけ。 macOS Sierraがリリースされた後にApplication compatibility tableというWebサイトでmacOS Sierra上でどんなアプリケーションが作動するか見ていたところ、Adobe Dreamweaver CS3とFileMaker Pro 10が作動するとなっていた。これは試して見る価値がありそうなので、Lionに戻せる準備をして、アップグレードしてみた。 アップグレードは Lionからそのまま上書きでアップデート。無事成功。起動するとなんとなく全体に重く遅くなった感じがする。とりあえず重要なソフトの作動確認をした。 ※この上書きアップデートの方法が悪かった。最初にTime Machineでバッアップして、「移行アシスタント」をつかった方がよかったのかもしれない。 ※Time Machine バックアップは、バックアップ元の Mac にシステムを復元するために使用してください。 新しい Mac に情報を転送する場合は、「移行アシスタント」を使用します。 新しい Mac で移行アシスタントを開きます。「アプリケーション」フォルダの「ユーティリティ」フォルダにあります。「続ける」をクリックします ○--FileMaker Pro 10はとりあえず作動 しかし、二つのファイルを開くLion では単ページが二つ開いたのにタブで開くようになってしまった。Finderの環境設定では「フォルダを新規ウィンドウではなくタブで開く」という設定があるが、ファイルの設定はどこで ? ○--Adobe Dreamweaver CS3はOS X 10.7 Lion 用のレガシー Java 6 ランタイムをインストールすると作動した。現在、このページはmacOS Sierraで編集している。 CS3はコマンド+Tでチェックボックスの編集ができなくなった。表示を「デザイン」から「コードとデザイン」に変えるなどで編集。 ×---ファイルサーバーにPUTすると、今までには起きなかったファイルを書き込めないなどのエラーが頻繁に起こるようになった。 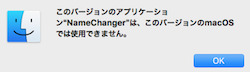 ↑対応していないアプリケーションにはこんなアラートが。 Adobe Updaterがサイトへの接続に失敗する。すでにアップデートは提供されていないので、問題ないだろう。 ○--VLC Version 2.2.4 Weatherwax (Intel 64bit) ○--Avast Mac Security 11.18 ○--iText Express 3.4 ○--GraphicConverter-8 (1273) ○--CCleanerFree 1.14.451 ○--Sierra用OnyXも作動 Siriも使えた △--カレンダーからデータがなくなっていた。真っ白。データは環境設定→アカウント→iCloudを設定すると、iCloudから復元できた。2005年から使っているので、なくなると。過去の記録が何もなくなるだけだけど。 △--過去のメールデータがなくなっている。初期設定のメールフォルダとは別にオリジナルの名前で管理していたメールが全てない。多分Time Machineのバックアップから読み込み込めると思ったが、それほど簡単ではなかった。メールデータはライブラリフォルダのメールフォルダの中にある。 Time Machineではライブラリフォルダは不可視フォルダなので、メニューの移動→フォルダーに移動でパスを指定する。 私の場合は /Volumes/back-up/Backups.backupdb/ユーザー名/2016-10-10-090835/Macintosh HD/ユーザ/ユーザー名/ライブラリ でライブラリーフォルダを開き、メールフォルダの中のV2をディストップにコピーして、メールボックスを読み込むで、復元したが、メールの中は重複ファイルでぐちゃぐちゃで整理するのが大変だった。 △--iMac上のメールデータを整理しているうちに、iPone SEのメモが消えて無くなっていた。iPone SEのメモデータはiCloud上にあり、macOS Sierraをインストールした後の空のメモがiPone SEに同期したものと思われる。iPone SEではGmailにバックアップするよう設定してあったので、データはメールデータとしてアーカイブされ残っていた。このデータでmacOS Sierraの新規にメモでを作成し、しばくするとiPone SE上にメモが復活した。iPone SEにはデータを本体に残すという機能があるので、macOS Sierraをインストールする前にiPhoneを説定しておく必要がある。 △--連絡先を開くと、これも真っ白。 Time Machineから、ユーザー/ライブラリ/AddressBookを見つけディストップにコビー。 私の場合「Migration 20140810213305-843.abbu.tbz」を解凍し 「Migration 20140810213305-843.abbu」ができる。このファイルをダブルクリックすると 新しい連絡をこのファイルで置き換えると…のアラート。OKで古いデータが復活 ×--AirDropが使えない。相手が表示されない。相手はiPone SE。 △--プリンターCanon LBP3000のドライバーがアップされたので、インストール ところが、「アプリケーションへのネットワーク受信接続を許可しますか?」と毎回起動時に聞かれることになってしまった。 また、頻繁にプリンターにアクセスできなくなる(50%の確率だ)。システム環境設定から一度登録してあるプリンタを削除し、新たに登録しなおす。ちょー面倒。このクソ野郎って感じ。 その後、このプリンタは捨てて、Canon LBP6040に買い換えた。 ×--メールなどのネットワーク通信がやたらと時間がかかり、起動後すぐにメールのチェックもできない。 再起動するたびにシステムが、ユーザー設定を維持しなくなった。例えばフォルダーの表示オプションで「名前で整理」「アイコンプレビューを表示」を設定しても、再起動するとクリアーされてしまう。やはりアップグレードではなく、クリーンインストールしなければダメなのか ?? 毎度毎度うんざり。 相変わらず、Windows側からiMacが見えなくなり、ファイルの共有ができなくなる。一度システム環境設定の「共有」→「ファイル共有」のチェックを外し、再度チェックし直すと、共有可能。 OS X Lion v10.7の時からの症状なのだが、iMacを起動、または再起動するとWindows側からiMacが見えなくなり、ファイルの共有ができなくなる。一度システム環境設定の「共有」→「ファイル共有」のチェックを外し、再度チェックし直すしと、Windows側から見えるようになる、WindowsからはNetEnumでローカロIPアドレスをいちいち検索するか、Windows!0の場合はクイックアクセスにピン留し、クイックアクセスする。毎度毎度うんざり。 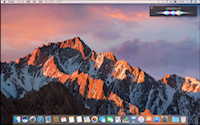 ■HDDからSSDに換装し、OSを新規インストール 2018年8月~「iMac Intel Core i5 2.5GHz,Mid 2011の拡張」 2011年11月に購入してから、7年間そのまま使い続けてきたiMacのHDDをSSDに換装して(詳細)みた。ついでに macOS Sierraを新規にインストールしてみた。 必要なソフト、Dreamweaver CS3 と FileMaker Pro 10 も新規にインストール。GraphicConverter-8は、10にアップグレードした。 ※macOS Sierraは起動可能なインストーラを作成 https://support.apple.com/ja-jp/HT201372 ▼FileMaker Pro 10は、macOS Sierraまで 2010年に登場した Mac OS X 10.7 Lion の時にDreamweaver CS3をインストールし、OSもアップグレードし続けてきただけで、7年ぶりの新規インストールとなる。FileMaker Pro 10は普通にインストールできた。 多少不具合があるが気にしないで使用している。FileMaker Pro 10を macOS High Sierraにもインストールしてみたら、「このバージョンのOSには対応していないと」アラートが出て、作動不能。FileMaker Pro 10はmacOS Sierraまでと言うことになる。 ▼Dreamweaver CS3 はもう古いソフトなのでライセンス認証ができなくなっていた。 調べたらライセンス認証が不要なバージョンをAdobeが配布したいので、アドビのサイトから新しいシリアル番号とインストーラーを入手し、それをインストールした。ダウンロードするのに必要なのは古いシリアルナンバーとAdobe ID。 ※2020年、久しぶりにアドビのサイトをみたら、CS3のインストーラーダウンロード、 新しいシリアルの発行など全て無くなっていた。ネットを調べたら2019年12月で終了、 古いものを全て切り捨てたようだ。 かれこれ30年アドビのソフトを使っているが、この会社は今も昔もこんな感じだ。 そもそもアドビに対抗する製品がないので、好き放題できるわけだね。 ▼スペシャルバージョンの Dreamweaver CS3をインスール方法 既に古いバージョン(認証できないバージョン)をインストールしてしまったら、スペシャルバージョンが正しくインストールされないので、徹底的にAdobe関連ファイルをアンインストールする。単純にアプリのアンイストールやイストーラーを使ったアンイストールなどでは設定ファイルなどが残ってしまう。インストールした時間で検索し、アドビ関連のファイル探して徹底的に削除する。うまくいかない場合は、macOS Sierraを再度インストールするしかないか。またTime Machineから復元してしまった場合も同じで、スペシャルバージョンの Dreamweaver CS3を正しくインストールできない。 ネットで調べると、Adobe PCD\cache\cache.db を削除すれば良いと書かれていた。 ■Dreamweaver CS6は、macOS Mojaveまで 2020/03/03、久しぶりにiMac Intel Core i5 2.5GHz Mid 2011に Dreamweaver CS6をインストールした。 Dreamweaver CS6はオークションで入手。今はmacOS 10.12 Sierraで、Dreamweaver CS3が動いている。このママでもよかったのだが、 CS3のライセンス認証が不要なバージョンを配布していたアドビが古いソフトを切り捨てたようで、もう入手できなくなっていた。iMacも9年目、ある日突然壊れるかもしれない。なのでFileMaker10と、Dreamweaver CS3をなんとかしたかった。とりあえず Dreamweaver CS6を入手したのでmacOS Catalina (カタリナ)に CS6をインストールできるか試してみるつもり。でしたが、macOS Catalinaは64ビットアプリケーションしか動作しない。 MAC OS Catalina以降はCS6が使えなくなるとネットに書かれていたMojaveまでということか。AdobeではDreamweaver CS6はMac OS X 10.9 までとされている。 Adobe CSシリーズの起動時には、Java 6の2つのディレクトリの有無だけをチェックしている。Javaはまだ配布されているので、それをインストールして見た。 ▼2020/04/04 Dreamweaver CS6を使って分かったことだか、小さいファイルの編集は、サクサク動き、なかなか使いやすい、しかしファイルが大きくなると(389Kしかないけど)、まともに動かないことが判明。一文字、二文字の編集でさせ、時計がでで数十秒待たされる。結局、Dreamweaver CS3は削除できず、ファイルの大きさによって使い分けることになってしまった。ということは、今の環境ではDreamweaver CS6は無駄な買い物だったってこと。残念。 ■2020/03/14、最近、iMacの液晶が、劣化なのか、バックライトの不良なのか左下に影の様な筋が見えてきた。液晶だけでも交換できないか検索したら、ヤフオクで15,000円ぐらいで、複数のショップで売られていた。そのオークションをみていて、出品しているストアーの名前が違うのに住所が同じだったので、そのショップの住所を検索してみたら、東京都渋谷区の格安レンタルオフィス「katanaオフィス渋谷」だった。共有個室が42,500円から、自由席が17,500円、バーチャルオフィスが一年間でも84,000円。また、1時間500円の時間貸しオフィスとしても利用可能となっていた。きっとオークションのストアーはバーチャルオフィスなのだろう。 ■2020/11、iMac(21.5-inch,Mid 2011)の裏側の左上(インバーター部分)がかなり熱いのでMacs Fan Controlを使って見ることにした。Custom / Ambientで設定。 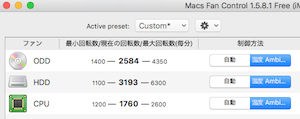 なぜこんなに熱くなったのか不明だったが、結局HDDからSSDに換装すると、HDDに付いていた温度センサーがかくなり、冷却ファンが回らないのだと思う。Macs Fan Controlなど、常時ファンが回るように設定しておいた方が無難だと思う。 ■2021/1/3、10年目のiMac(21.5-inch,Mid 2011)は快調に作動していると思われる。 macOSも、Sierraのままだし、FileMaker10と、Dreamweaver CS3もそのまま使っている。 正月休みを利用して、残っていたVHSテープをデシタル化した。Windows 7と「SD-USB2CUP-L2 美男子の捕獲術」を使い、ビデオデッキは、中古のDXアンテナ Hi-Fiビデオ VTR-100を購入して行なった。デジタルに変換されたmpgファイルは、一度mp4に変換しないとAvidemux_2.7.4に取り込めないので、Any Video Converterで一度、mp4に変換。動画の編集スピードはCPUパワー次第。10年前のiMacは非力でやたら時間がかかる。さらにケースがかなり熱くなるので、Macs Fan Controlを使い、Full blastで作動させて冷やさないと、iMacの電源あたり、コンデンサーの液漏れとかで壊れそうだ。 iMacではあまりにも時間がかかるので、Windowsで動画の編集することにした。 (GIGABYTE B450 I 、AMD Ryzen 5 2400G、windows10/1909 ) |
▼iMac Intel Core i5 2.5GHz 21.5-inch,Mid 2011 EMC2428、A1311 21.5インチ(対角)LEDバックライト クリアワイドスクリーン TFTディスプレイ 解像度:1,920 × 1,080ピクセル プロセッサ:2.5GHzクアッドコア Intel Core i5 6MBオンチップ共有三次キャッシュ メモリ: DDR3メモリ4GB(2GB × 2)1,333MHz オプション:8GB(すべてのモデル)または16GB ハードドライブ: 500GB(7,200 rpm) AMD Radeon HD 6750M グラフィックプロセッサ (512MB GDDR5メモリ) ステレオスピーカー内蔵 ヘッドフォン出力/光デジタルオーディオ出力(ミニジャック) オーディオライン入力/光デジタルオーディオ入力(ミニジャック) マイクロフォン内蔵 Thunderboltポート × 1 (21.5インチモデル) FireWire 800ポート × 1(7W) USB 2.0ポート × 4 FaceTime HDカメラ SDXCカードスロット スロットローディング方式 SuperDrive (DVD±R DL/DVD±RW/CD-RW)10/100/1000BASE-Tギガビット Ethernet(RJ-45コネクタ) IRレシーバ 802.11n Wi-Fi ワイヤレスネットワーク2 IEEE 802.11a/b/gに対応 Bluetooth 2.1 + EDR (Enhanced Data Rate) ワイヤレステクノロジーに対応 最大消費電力(連続使用時) :205W(21.5インチモデル) ・マックメムテスター ・Application compatibility table ・日本で iPhone や Apple Watch の Suica を使う ・Apple Watch を新しい iPhone に切り替える ・macOS の起動可能なインストーラを作成する方法 外付けのドライブやセカンダリボリュームを起動ディスクとして使い、そこから Mac オペレーティングシステムをインストールできます。以下に紹介する手順は、システム管理者や、コマンドラインの扱いに習熟した方を主に対象とした高度な内容となっています。 ターミナルで 'createinstallmedia' コマンドを使う 起動可能なインストーラを使う ・macOS 復元について macOS 復元のユーティリティは、Time Machine から復元する、macOS を再インストールする、ヘルプ情報をオンラインで取得する、ハードディスクを修復または消去するなど、さまざまな場面で活躍します。 macOS 復元は、Mac に内蔵されている復元システムの一部です。macOS 復元から起動して、そのユーティリティを利用し、特定のソフトウェアの問題から復旧したり、Mac でその他の対策を講じたりすることができます。 手動でインターネットを利用して macOS 復元から起動するには、 起動時に 「option + command + R」 キー または 「shift + option + command + R」 キーを押します。 ・Mac を使って Wi-Fi の問題を調べる macOS Sierra を搭載した Mac では、Wi-Fi ネットワークに接続する際に、安全で安定した高速接続を確立する上で支障となる問題がないか調べられます。問題が検出されると、メニューバーの Wi-Fi ステータスメニュー に新しい項目「Wi-Fi に関する勧告」が表示されます。この項目を選択して、推奨される解決策を確認できます。 ・Windows パソコンから Mac にデータを移行する Windows 移行アシスタントは、Windows パソコンから連絡先、カレンダー、メールアカウントなどを転送してくれます。転送したデータは、Mac の適切な場所に配置されます。 ・ターゲットディスクモードを使って別の Mac にファイルを移動する方法 ターゲットディスクモードを使うと、1 台の Mac がもう 1 台の Mac の外付けのハードディスクとして働き、そのファイルを見たりコピーしたりできます。 2 台の Mac を以下のいずれかのポートを使ってケーブルで接続する必要があります。 Thunderbolt 3 (USB-C) USB-C Thunderbolt 2 FireWire Mac を売却または譲渡する前に 1---バックアップを作成する 2---iTunes からサインアウトする 3---iCloud からサインアウトする 4---iMessage からサインアウトする 5---ペアリングした Bluetooth デバイスをその後も使う場合はペアリングを解除しておく (オプション) 6---ハードドライブを消去して macOS を再インストールする ・別の起動ディスクを選択する方法
|
||
| 情報は、Appleのサイトのものです。点在している情報を1ページにまとめてみました。 ※Time Machine バックアップは、バックアップ元の Mac にシステムを復元するために使用してください。 新しい Mac に情報を転送する場合は、「移行アシスタント」を使用します。 新しい Mac で移行アシスタントを開きます。「アプリケーション」フォルダの「ユーティリティ」フォルダにあります。「続ける」をクリックします |
|
| Mac で外付けのモニタを使う Mac に別のディスプレイを接続して、複数のディスプレイをどのように連係させるかを選べます。その方法を詳しくご説明します。 |
ディスプレイ |
| AirPlay でビデオをストリーミングする方法やデバイスの画面をミラーリングする方法 AirPlay を使って、Apple 製のデバイスから Apple TV や AirPlay 2 対応のスマートテレビにコンテンツをストリーミングしたり共有したりできます |
ディスプレイ AirPlay |
| AirPlay でオーディオをストリーミングする方法 Apple TV、HomePod、または AirPlay 2 対応のスピーカーやスマートテレビに音楽、Podcast、その他のオーディオをストリーミングできます。 iPhone、iPad、iPod touch から AirPlay でオーディオをストリーミングする Apple TV から AirPlay でオーディオをストリーミングする Mac や Windows パソコンの iTunes から AirPlay でオーディオをストリーミングする Mac から AirPlay でオーディオをストリーミングする |
オーディオ AirPlay |
| iMac をターゲットディスプレイモードでディスプレイとして使う iMac の内蔵ディスプレイを別の Mac の外付けディスプレイとして利用できます。 ターゲットディスプレイモードを使うには、以下の環境が必要です。 Mini DisplayPort ポートまたは Thunderbolt ポートを搭載した Mac ノートブックまたはデスクトップ。 Mac に Thunderbolt 3 (USB-C) ポートがある場合は、Apple Thunderbolt 3 (USB-C) - Thunderbolt 2 アダプタを使って接続できます。 Thunderbolt ケーブルまたは Mini DisplayPort - Mini DisplayPort ケーブル OS X v10.6.1 以降を搭載したサポート対象の iMac |
ディスプレイ MacBook Air のモデルを識別する Mac のポートを調べる Mac で Mission Control を使う |
| ★macOSの復元、インストールなど 情報のほととんどは、Appleのサイトのものです。 点在している情報を1ページにまとめてみました。 |
- |
▲TOPに戻る----
