OLD Macの整理。2021年~2023年 → OLD MAC の テスト状況 → OLD Macの整理。2018年 ↓ Macintosh IIciを作動させメモリーの検証 ↓ 処分するためのパーツの検証 ↓ iBook G3 Clamshellのバッテリーについて |
||||||||||||||||||||||||||||||||||||||||||||||
■2021年6月16日〜18日、IIciの検証 動かないまま、何年も部屋のオブジェとなっていた、IIciを処分することにした。その前に本当に動かないのか、確認してみることにしたのだが、またしても無駄な時間が過ぎていった。  Macintosh IIci(拡大・拡大-2) 最初に壊れていると思われる電源を分解し、中身を確認してみた。なんとトランスが溶けていた。うむむむ。   とりあえず、必要になるコネクターを切り取って、後は分別して捨てた。このコネクターを利用してIIci 用にATX電源を加工する。  (オリジナルのケーブル) 手元あるものを確認すると、24ピンの電源を20ピンのマザボードに接続するための変換ケーブルがあったのでこれを利用することにした。  (配線はこのサイトを参考に加工しました。 http://www.marushin-web.com/mac2_1.html ) 変換ケーブルのオス側から必要なケーブルピンを抜いて、IIciの電源コネクターに挿して行った。  (加工後・拡大)  (完成) (完成)電源の加工が終わり、緑と黒のケーブルをショートさせ、起動させようとしても一向に起動できない。原因不明。今日はこれでおしまい。  マザボード上には、ビデオボーとキャッシュカードが挿さっているので、これらを外しテストを繰り返すが、起動しない。今日もダメかとあきらめて片付けた後、もしかして使用しているATX電源の問題ではと思い、再びセットして電源を変えてみたら、なんとマザボートの緑のLEDが点灯してる 。動いている。しかしモニターには何も表示しない。  ( LG 23MP65VQ-P23インチ)  モニターとの接続ケーブルは、PCで一般的に使われているD-sub15ピン(ピンが3列)を使用。Macintosh側はD-sub15でも独自のピンが2列のポート。そのため変換コネクターが必要。 そのコネクターのディップスイッチの設定で解像が変わるのだが、スイッチの設定に試行錯誤してしまう。 所有しているディップスイッチは、6ピンの製品、8ピンの製品、10ピンの製品と3種類あった。そのうちの10ピンの製品を使用(上の写真)。 設定はコンポジットシンク、セパレートシンク、さらにコントロールパネルで解像度を変えられる場合は On-The-Fiy などがある。設定を色々変えてみた結果。 Macintosh IIci と LG 23MP65VQでは、13RGB(640x480)セパレートシンク(1-4-5-7)で表示できた、というより、モニター上に640x480のグレーのエリアが現れただけだ。それ以外は何も見えない。 マザボードに接続されている機器をシンプルにして見た。 FDDだけ、→HDD(SCSI接続)だれ、→CDドライブ(SCSI接続)だけと試行錯誤した結果。  (拡大)  ミツミのFDDと昔作った、ノートンの緊急起動 FDD でついに起動できた。しかもモノクロ。緊急起動ディスクとはシステムとノートンだけで、HDDが不調の時に、FDDから起動しノートンでHDDを修復するためのディスクだ。 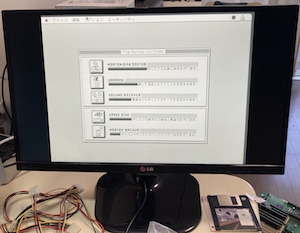 (拡大) マザボートが動き、8枚のSIMMに問題がないことが分かった。これでSIMMはヤフオクで売れる。しかし、ビデオボートを搭載したり、キャッシュカードを搭載したり、HDDを接続したりすると動かない。おそらく色々不具合があるのだろう。動かなかったApple純正HDD(SCSI接続)とApple純正CDドライブ(SCSI接続)、Apple純正FDDを7600/132のマザボードに接続しテストした結果、HDDは完全に動かなくなり、FDDも不調。Apple純正CDドライブ(SCSI接続)だけが、まだ動くので、これ以外はバラして分別して捨てることにした。 最終的にIIci のマザボートも捨てることにした。 1992年 に購入した(約80万円)Macintosh IIci もついに箱だけとなった。その後Apple純正CDドライブも分解し分別して捨てた。 2021年6月16日〜18日 ・調べてわかったこと。IIci側の D-sub15 ピン(ピンが2列)  モニターセンスラインとは: 接続れているディスプレイのタイプ識別するためのMacの仕組み ・初期 13インチ(モノクロ):ID1→ID2→GNDを繋ぐ 13インチ(カラー):ID1→→GND 21インチ(カラー):ID0→ID1→ID2→GND ・拡張Type7(Quadra以降、初期と互換性がある) VGA/SVGA:ID1→ID2 16インチ(カラー):ID0→ID2 19インチ(カラー):ID0→ID1 ・モニターやPCなどで使われている、ミニD-SUB15ピン ・一般的ATX電源のケーブル色とその出力(参考データ) 
20ピン、メイン電源コネクターを上から見たところ 《↑TOP》 ▼2023年2月(Power Mac Power Mac MT333)~ 今回は、古いマザーボードや電源も、売れるものは全部売って、売れなかった物は捨てて整理することにした。 Power Mac MT333のマザボードの作動テストをしていて、テスト結果のキャプチャを現在使っている iMac(Intel-CPU、macOS Sierra)にコピーしようと思った。 中継にiBook G3 ClamshellのUSBポートを使おうと持ったが、電池を分解してしまったため、起動しなくなってしまった。なぜか このiBook G3 Clamshell は ACアダプターだけでは起動しない。しょうがなくMT333のPCIバスに搭載するUSB拡張カードを探した。 Mac 対応で検索したら auストアーがヒットしたので購入(570円)して見た。この製品に使われているチップはVIA VT6212Lで、他で売られている製品のほとんどがこのチップを搭載していて、全ての店でMac非対応と書かれていた。なので半信半疑で購入。到着した製品をPower Mac MT333に搭載しドライバーCDをセットしたら、やっぱりMac用ドライバーはなかった。またしても無駄遣い。販売元にそのことを問い合わせたら、返金しますと言っていたが、570円の製品を梱包し送り返すより、PCで使った方が良さそうなのでそのまま保管。 そのため、Power Mac MT333で撮ったキャプチャを iMacに移動できないまま中断。 
▼IDE接続のHDDの替わりをどうしよう 作動テストはMacとWindowsの両方ですすめていたのだが、残してあった一台きりのIDE接続のHDDの調子が悪く、これが動かなくなるとIEDしかない製品のテストできない、ヤフオクで売れなくなってしまう。そこでこれに変わるドライブを探すことになった。 方法は、 1→ SATAのHDDをIDEに変換する方法。
2→ 手元に残っている2.5インチのIDEタイプのHDDを3.5インチIDEに変換する方法などを検索。
▼SATAタイプのHDDを使えないかテストしてみた  (拡大) (拡大) PowerMac MT333に Turbo MAX/ATA-66(PCI)カード装着、スゴイアダプタにSATA-HDDを装着してTurbo MAX/ATA-66にIDE接続、Mac OS標準のフォーマットアプリを起動すると、Apple純正HDDではないので、サポート外でフォーマットもマウントもできなかった。 そこで残しておいたB'sCrewでフォーマットしてマウントできた。PowerMac MT333に付属のシステムCDから起動して「スゴイアダプタ+SATA-HDD」にOSをインストール、やっとSATA-HDDからPowerMac MT333を起動することができた。
▼AppleTalk
■2022年11月~古いMacのパーツを再びチェック
MT333のMacOS8でキャプチャした画像を iMac (2017) の macOS Sierraで開こうとしたら開けなかった。ファイル形式などいろんなものが変わってしまったためだ。ふるいMacOSのキャプチャーはPICTだったかな。
|
■Macintosh IIci 1989年 (OS: 6.0.4〜OS: 7.6.1) CPU:Motorola MC68030/25MHz FPU:MC68882を搭載 Level 1 Cache:256 bytes data, Level 2 Cache:optional 32 kB ROM:512 kB RAM Type:30 pin SIMM Minimum RAM Speed:80 ns Onboard RAM:0 MB RAM slots:8 Maximum RAM:128 MB Expansion Slots:3 NuBus VRAM:1 MB DRAM Max Resolution: 8 bit 640x480 Video Out:DB-15 Hard Drive:40-80 MB Floppy Drive:1.4 MB SuperDrive Input/Output ADB:2 Serial:2 Mini DIN-8 SCSI:DB-25 Audio Ou: stereo 8 bit mini Speaker:mono ----------------------------- ■すっかり忘れたキーボードの操作 ひらがなに切り替える: Control+Shift+Jキー またはOption+Shift+Zキー 英字に切り替える: Option+Shift+Sキー 「Shiftキーの動作」オプションが「英字モードに入る」に設定されている場合は、Shiftキーを押すだけで切り替えることができます。 全角英字に切り替える: Option+Shift+Cキー またはControl+Shift+Lキー 日本語入力ソースの環境設定で「全角英字」オプションが選択されている必要があります。 カタカナに切り替える: Control+Shift+Kキー またはOption+Shift+Xキー 半角カタカナに切り替える: Option+Shift+Aキー またはControl+Shift+セミコロン (;) 機能拡張を読み込まない 起動時に、Shiftキー プログラムの強制終了 Command+Option+escキー 強制的に再起動 Command+Control+パーワーオンキー 起動ディスクを選択 Command+Shift+↑キー 外付けドライブから起動 Command+Shift+Option+Deleteキー |
|||||||||||||||||||||||||||||||||||||||||||||










 配線図
配線図 図の左側のバッテリー
図の左側のバッテリー 



 (
(